Meta Quest Link/AirLink
Meta Quest Link is Meta's official, first-party PCVR streaming application, supporting a headset connection through USB or Wifi (known as "Meta Quest AirLink"). The streamer is built into the Quest operating system and connects to the Meta Quest Link PC app.
Setup
Developer mode is required if using Meta Quest Link/Airlink! It is not a requirement for any other PCVR method.
If you have never used Meta Quest Link/AirLink before, follow Meta's official guide.
CREATE DEVELOPER ACCOUNT AND ENABLE DEVELOPER MODE:
- Set up a Meta Quest developer account
- A developer account is still necessary as the eye and face over Meta Quest Link toggles are currently still in the developer settings of the Meta Quest Link PC application. It is rather trivial to apply for and there is no check for being a "real organization".
- Install the Meta Horizon (formerly "Oculus" and "Meta Quest") app on mobile device (if it isn't already) and login with your (developer) Meta Quest account. Register your headset in the app.
- In the Meta Horizon mobile App, tap Menu at the bottom right, then Devices. Select your Quest Pro, then go to
Settings -> Developer Modeand set the Developer Mode switch to enabled.- Reboot the headset after enabling Developer Mode.
- This setting was formerly called "Developer Mode" in software versions before v60, became "Debug Mode" for a few cycles, and is now back again as "Developer Mode"
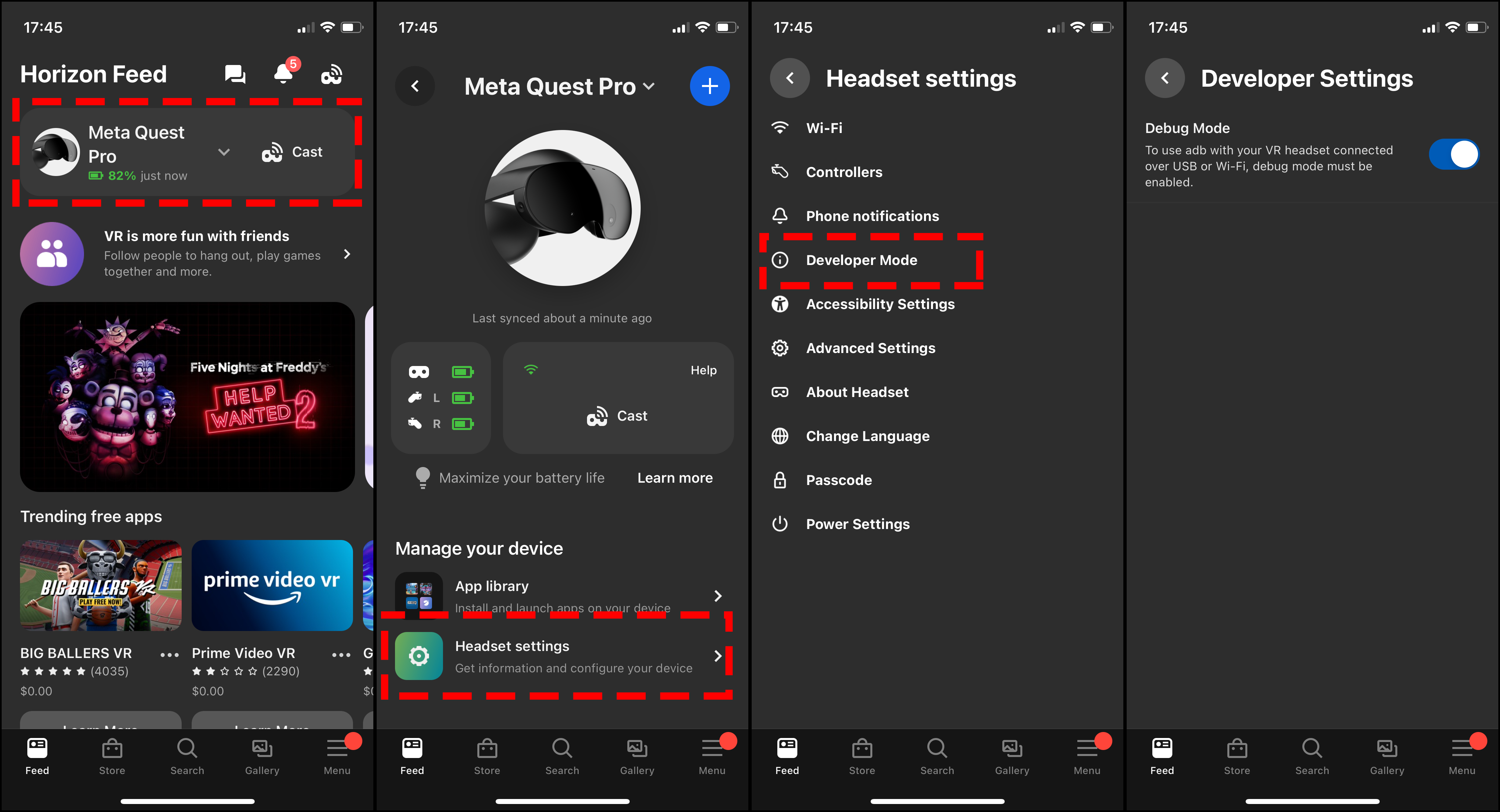
- Set up a Meta Quest developer account
Install and start the Meta Quest Link PC application (if it isn't already).
Follow setup instructions for logging in (with the same developer account created/used earlier to enable dev mode on the headset!) and adding your Quest Pro to
Devices.In the Meta Quest PC application, click on
Settingsin the left sidebar, thenGeneraltab. Turn onUnknown Sources, and set theOpenXR RuntimetoMeta Quest Link.
SET THE OPENXR RUNTIME TO Meta Quest Link. Do not forget to do this step!
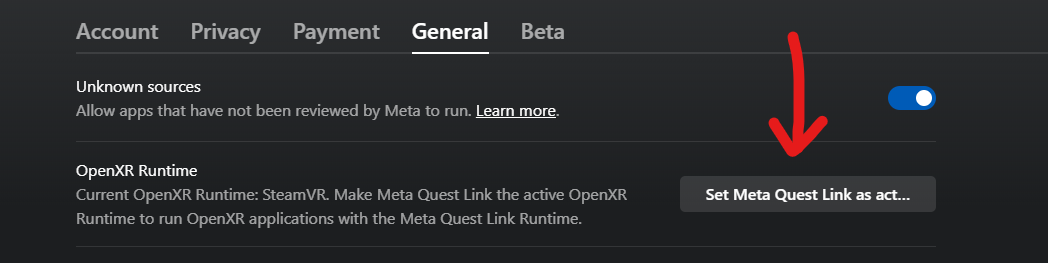
- Navigate to the
Betatab. EnableDeveloper Runtime Features,Eye tracking over Meta Quest Link, andNatural Facial Expressions over Meta Quest Link.
- Note that
Passthrough over Meta Quest Linkoption may cause issues and unless you are making or using PCVR apps that use Quest headset passthrough, you should just leave this disabled. - Enable Public Test Channel only if you know you want to use some feature/fix in the latest Public Test Channel (beta) software. Generally, it is better to stay off the PTC.
If you do not see these options, you are not logged into a Meta Quest developer account or you may need to log out then log back in to the Meta Quest Link PC app.
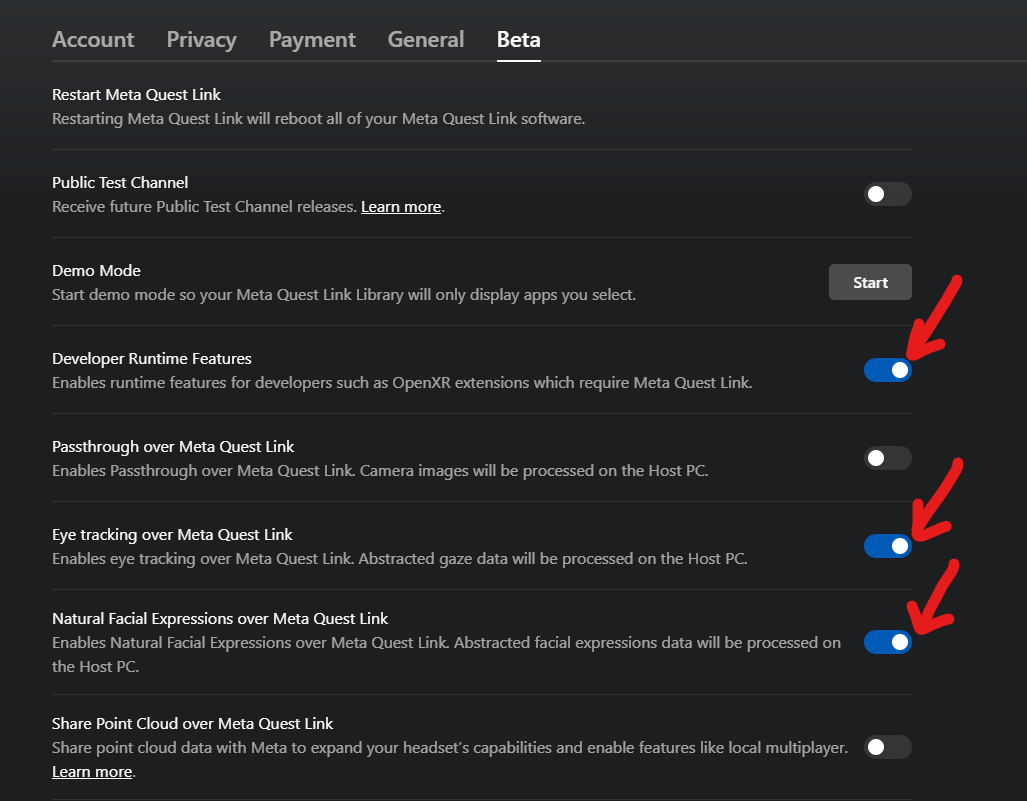
- Install either the modules listed in Modules from the VRCFaceTracking module registry.
Modules
There are a total of 2 different VRCFT modules that will work with Meta Quest Link. (The links are to Module source repositories, for those interested in contributing and improving the modules.)
Both modules are readily available for installation via the VRCFaceTracking built-in module registry. Learn how to install modules from the module registry.
Tips and Tricks
Using Index Controllers with the Quest Pro with Link/Airlink
Download these Powershell Scripts (VRCFT Discord Link)
To run, right-click the file -> "Run with Powershell"
These scripts will prevent Meta Quest Link from adding the Quest controllers to the SteamVR devices, allowing the use of Index controllers or any other controller of your choosing.
You may have problems with running Powershell scripts downloaded from the internet (for good reason!). You can learn about getting around Microsoft's default script security.
Troubleshooting
NO MODULES LOADED / Stuck on "Initializing Modules"
Whenever you see this, the cause is because the currently installed module failed to initialize (or you're not even giving enough time for the module to fail attempting to load...). Switch to the VRCFT Output Log tab and find the relevant error message.
Error in headset: com.oculus.bodyapiservice keeps stopping
| Cause | You do not have developer mode enabled on both the PC Oculus program and for the headset from the Meta Horizon phone app. |
| Solution | Carefully re-run through the Link/Airlink setup, paying careful attention to all the steps. Double-check that "Developer Runtime Features" is enabled in the Meta Quest Link PC application and that Developer Mode is switched on for the Quest Pro in the Oculus phone app. If you can't find these options, your Oculus/Meta account is not a Meta Quest Developer account, or may need to be re-verified as a Developer account. Log in to or sign up at the Meta Quest Developer Center to verify/resolve developer account status. |
[QuestProTrackingModule] Error: [QuestOpenXR] Failed to GetFaceExpressionWeightsFB
| Cause | There is some permission in the setup that was not set correctly. |
| Solution | Carefully re-run through the setup, paying careful attention to all the steps. Double-check that "Developer Runtime Features" is enabled in the Meta Quest Link PC application and that Developer Mode is switched on for the Quest Pro in the Oculus phone app. If you can't find these options, your Oculus/Meta account is not a Meta Quest Developer account, or may need to be re-verified as a Developer account. Log in to or sign up at the Meta Quest Developer Center to verify/resolve developer account status. |
[QuestProTrackingModule] Error: [QuestOpenXR] Failed to create Face Tracker
| Cause | There is some permission in the setup that was not set correctly or Quest Pro headset is not connected. |
| Solution | Carefully re-run through the setup, paying careful attention to all the steps. Double-check that "Developer Runtime Features" is enabled in the Meta Quest Link PC program and that Developer Mode is switched on for the Quest Pro in the Meta Horizon mobile app. If you can't find these options, your Oculus/Meta account is not a Meta Quest Developer account, or may need to be re-verified as a Developer account. Log in to or sign up at the Meta Quest Developer Center to verify/resolve developer account status. Also make sure that your Quest Pro is actively connected via Link/Airlink before starting VRCFT! |
[QuestProTrackingModule] Error: [QuestOpenXR] Failed to get XrSystemID
| Cause | There is some permission in the setup that was not set correctly or Quest Pro headset is not connected. |
| Solution | Carefully re-run through the setup, paying careful attention to all the steps. Doubly make sure that you have Meta Quest Link set as your OpenXR runtime in the Meta Quest Link Desktop app settings. Make sure that your Quest Pro is *actively connected* (streaming content from PC and screens haven't gone to sleep) via Link/Airlink before starting VRCFT! Try starting VRCFT with the headset on, through the Meta Quest Link Dash desktop view. |
[QuestProTrackingModule] Error: [QuestOpenXR] Failed to create XrInstance
| Cause | There is some required setting in the setup that was not set correctly. |
| Solution | Carefully re-run through the setup, paying careful attention to all the steps. Doubly make sure that you have Meta Quest Link set as your OpenXR runtime in the Meta Quest Link Desktop app settings. Make sure that your Quest Pro is *actively connected* (streaming content from PC and screens haven't gone to sleep) via Link/Airlink before starting VRCFT! Try starting VRCFT with the headset on, through the Meta Quest Link Dash desktop view. |
[QuestProTrackingModule] Error: [QuestOpenXR] Failed to create session and I am NOT using a laptop / eGPU
| Cause | There is something preventing an OpenXR session from being created for the Quest Pro |
| Solution | Carefully re-run through the setup, paying careful attention to all the steps. Doubly make sure that you have Meta Quest Link set as your OpenXR runtime in the Meta Quest Link Desktop app settings. Make sure that your Quest Pro is *actively connected* (streaming content from PC and screens haven't gone to sleep) via Link/Airlink before starting VRCFT! Try starting VRCFT with the headset on, through the Meta Quest Link Dash desktop view. |
[QuestProTrackingModule] Error: [QuestOpenXR] Failed to create session and I AM using a laptop / eGPU
| Cause | There is something preventing an OpenXR session from being created for the Quest Pro, possibly related to Oculus trying to default init on laptop's iGPU |
| Solution | Make sure that you have Meta Quest Link set as your OpenXR runtime in the Meta Quest Link Desktop app settings. Also make sure that your Quest Pro is actively connected via Link/Airlink before starting VRCFT. Try to turn off using integrated GPU through your laptop's BIOS or control center program. Alternatively, use Windows Settings to force VRCFaceTracking to "High Performance" (use discrete GPU). Open Windows Settings and navigate through System -> Display -> Graphics Settings (a small link under "Multiple Displays" section in Win10, or under "Related Settings" in Win11). 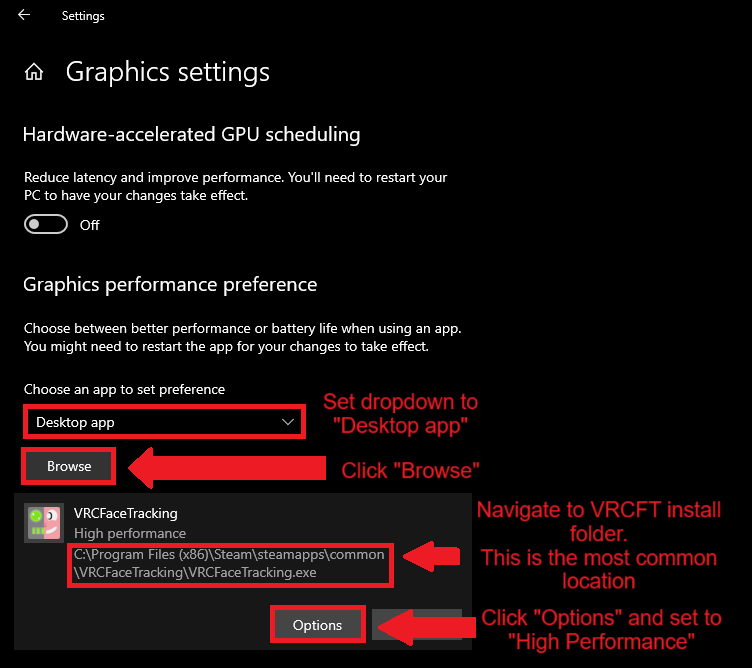 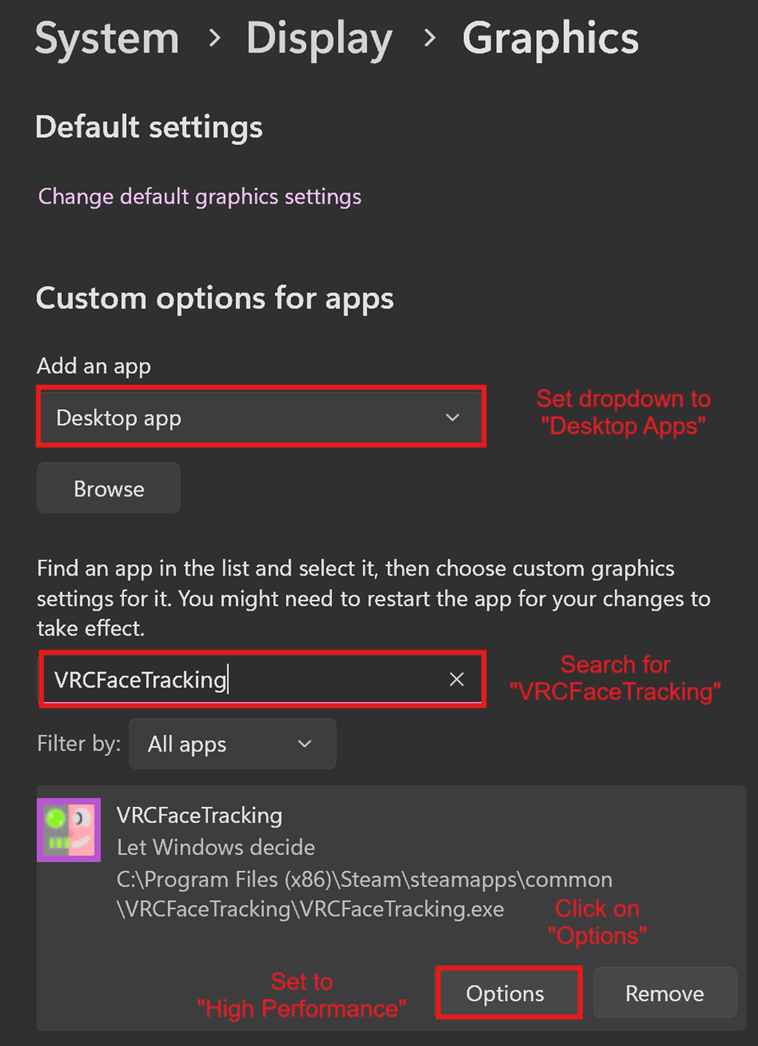 |
[QuestProTrackingModule] Information: Eye Tracking not supported
| Cause | Developer mode is not properly enabled. |
| Solution | On software versions v60, this error seems to be associated with the "Developer Mode" toggle not being enabled for the headset. Use the Meta Horizon mobile app to enable Debug Mode for the Quest Pro headset, then reboot the headset. If the issue persists or the module seems to initialize but doesn't send any data, try logging out then back into your Meta account on both the headset (via mobile app) and Meta Quest Link PC application. |
General Problems
[Meta Quest Link/Airlink] I cannot see SteamVR because Link environment is stuck loading some random app
| Cause | The nature of the way VRCFaceTracking must pull data from the Oculus OpenXR runtime from the PC is inherently hacky, effectively running 2 VR programs at once. |
| Solution | If you started SteamVR first, you can simply switch back to SteamVR in the Oculus Dash. You can also try switching up the program startup sequence, starting VRCFaceTracking then SteamVR through the desktop Steam app (not through the Oculus Dash in the headset). Yet another solution is to use OculusKiller to avoid dealing with the Oculus Dash entirely, though this has its own downsides. |
[Meta Quest Link/Airlink] Starting VRCFT forces me out of VRChat and starts a program in SteamVR that never opens
| Cause | You have SteamVR set as the OpenXR runtime, which will cause the headless VRCFT module program to open in SteamVR instead of in the Meta Quest Link environment. |
| Solution | Set your OpenXR runtime to Meta Quest Link in the Meta Quest Link software. |
[Meta Quest Link/Airlink] "I'm not getting any visible errors anywhere and the Module loads, but VRC only receives 0 values for all parameters (and VRC loaded a non-zero number of parameters from config)"
| Cause | Meta Moment |
| Solution | Try toggling the eye and face tracking enables in the headset settings, and restarting your headset completely. Logging out then back into the account in the PC Oculus application and headset may also help. You may also need to re-verify developer account settings if using Oculus Link/Airlink, as well as developer account permissions by logging into the Meta Quest Developer Center. |