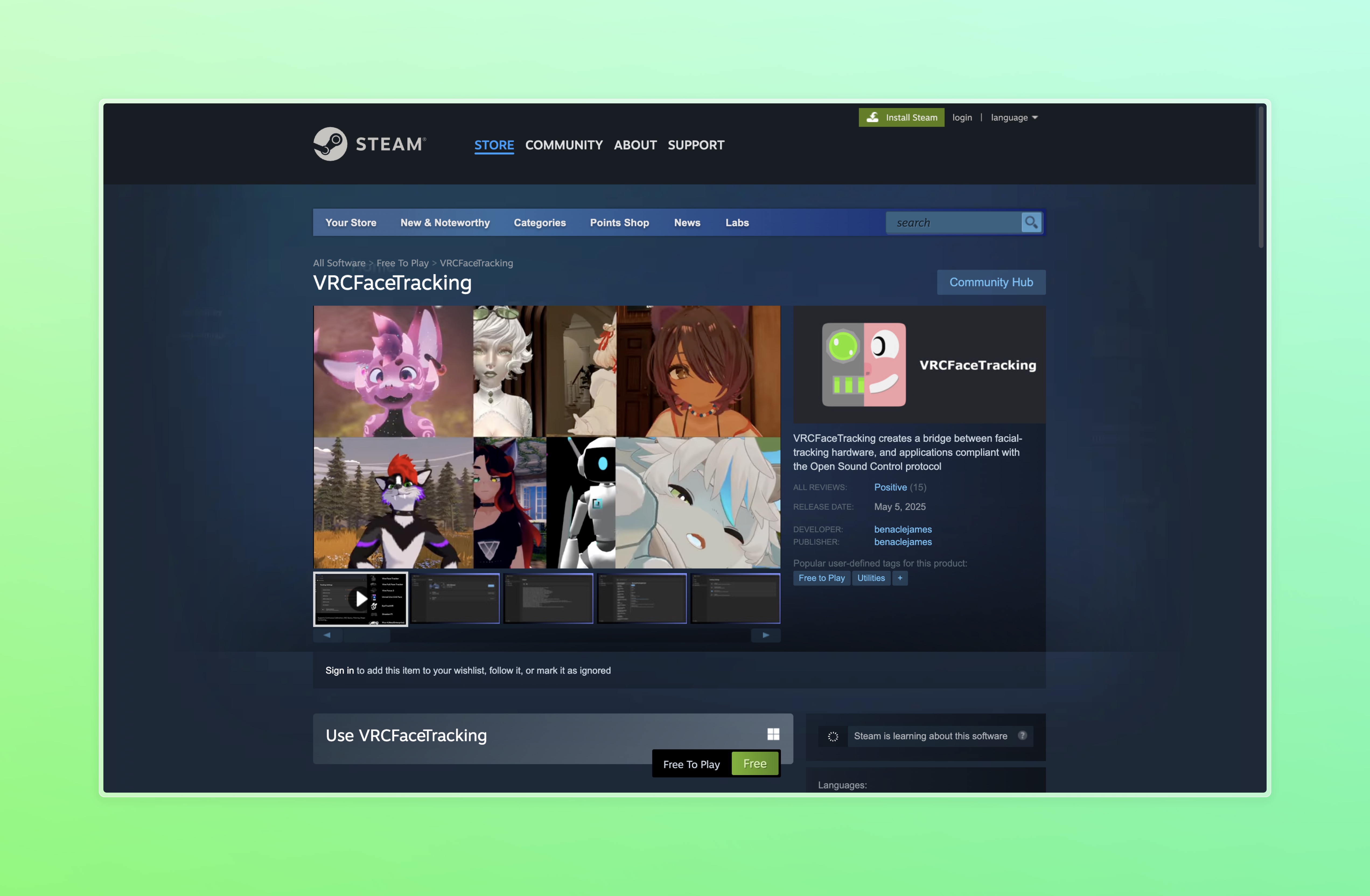🛠️ Getting Started
Follow this guide to setup your face-tracking hardware and start sending face tracking data to VRChat.
Make sure your headset or hardware is supported first!
Overview
- Download and install VRCFaceTracking
- Follow the setup instructions for your headset/hardware
- Enable OSC In VRChat
- Swap into a VRCFT Compatible Avatar
Supported Hardware List
Click through the tabs to see all the different currently supported hardware! Need a more detailed comparison between headset and hardware capabilities? Check out the Hardware Comparison page.
- VR Headset
- VR Add-on
- Desktop
| Manufacturer | Headset | Eyes / Upper Face | Lower Face |
|---|---|---|---|
| HTC VIVE | Vive Pro Eye | ✅ | |
| HTC VIVE | Vive Focus 3 (with Eye/Face Tracking Add-ons) | ✅ | ✅ |
| HTC VIVE | Vive XR Elite (with Eye + Face Tracking Add-on) | ✅ | ✅ |
| HTC VIVE | Vive Focus Vision (with Face Tracking Add-on) | ✅ | ✅ |
| Meta | Quest Pro | ✅ | ✅ |
| Varjo | Varjo Aero / Varjo XR-3 / Varjo VR-3 | ✅ | |
| Pico | Pico 4 Pro / Enterprise | ✅ | ✅ |
| Pimax | Pimax Crystal | ✅ | |
| Sony | PlayStation VR2 | ✅ |
| Manufacturer | Device | Eyes / Upper Face | Lower Face |
|---|---|---|---|
| Open-Source | EyeTrackVR | ✅ | |
| Open-Source | Project Babble | ✅ | |
| HTC VIVE | Vive Facial Tracker | ✅ | |
| Pimax | Droolon Pi 1 | ✅ |
Detailed Setup guide
0️ Check Compatibility
If your headset or hardware device isn't listed in the Supported Hardware List above, maybe consider adding support by creating a VRCFT module!
1️ Download and Install VRCFaceTracking
Download VRCFaceTracking from Steam®, or go to the VRCFaceTracking program page to find alternative methods of installation.
2️ Setup Hardware
Follow the link to the hardware page for your headset or face-tracking hardware in the supported hardware table above. Every headset or hardware requires some kind of preparation to be used with VRCFaceTracking, whether that be a Quest Pro to an Android Phone, so be sure to follow the setup instructions for the headset/hardware!
Installing the VRCFaceTracking Module
Each hardware page should also direct you to the corresponding module(s) to use. You can download the module directly from the VRCFaceTracking application.
How To Install From the VRCFT Module Registry
Go to the Module Registry Tab in VRCFaceTracking
Select the module you want to install (your headset/hardware page will list the available option(s))
Click the "Install" button
This example shows installation of the "QuestProOpenXRTrackingModule" for the Quest Pro headset.
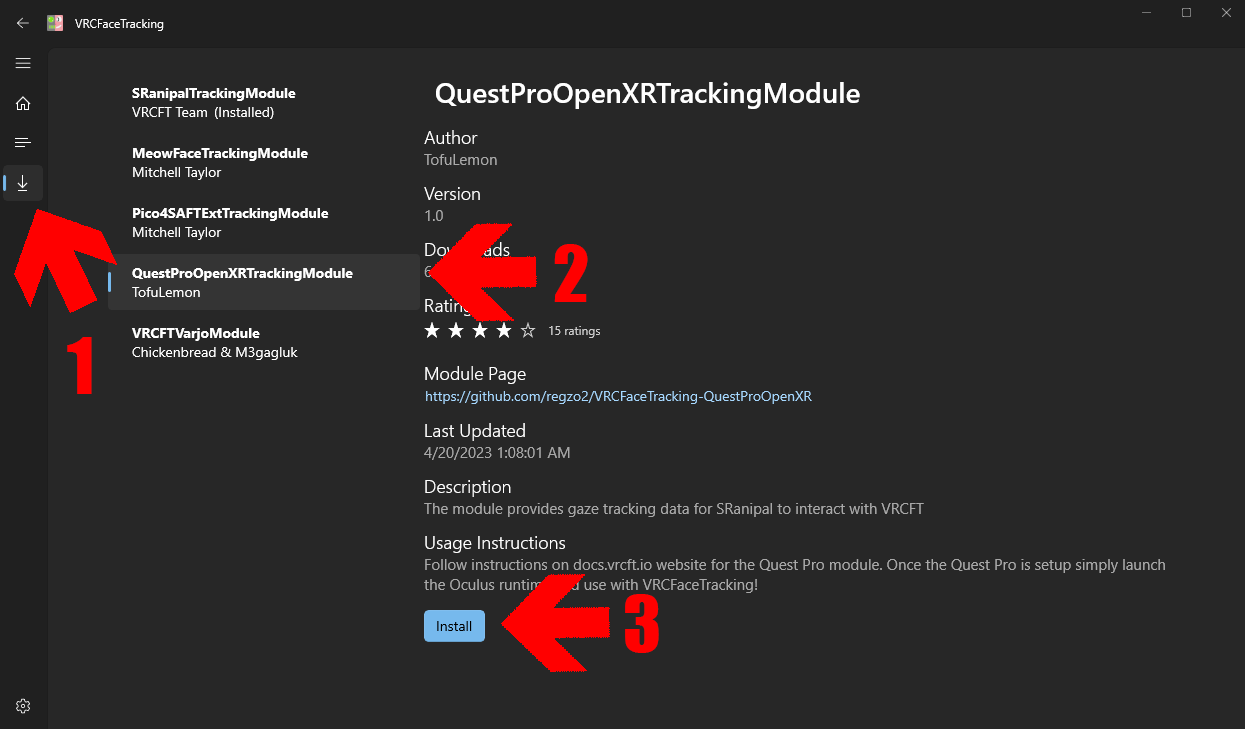
3️ Enable OSC In VRChat
To be able to use VRCFT, the OSC feature must be enabled in VRChat. VRCFaceTracking will automatically set the game's OSC toggle setting to "Enabled" if it detects that it was not already, but you can (and should) enable it manually to avoid having to restart the game for the automatic switch to take effect.
Don't know how to enable OSC?
- Open the in-game radial menu
- Navigate through "Options" ➡️ "OSC"
- Ensure that the "OSC Enabled" option is toggled on (white box towards the right)
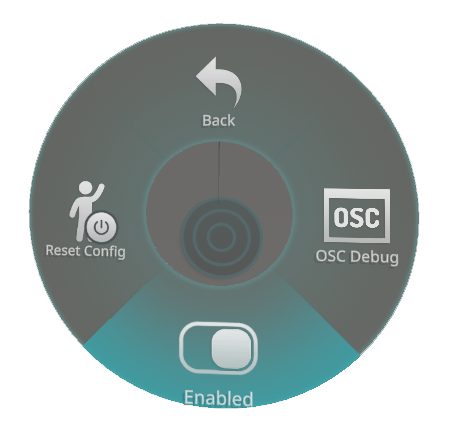
4️ Test with a Public VRCFT Avatar
Visit some of the worlds listed in the pinned posts in the #avatar-showoff channel in the Discord to try out a few face tracking avatars. If you have eye tracking, you can also test the VRChat "native" eye tracking on almost any Av3.0 avatar.
At this time, VRChat does not have a native face tracking solution. Avatars must have been specifically set up for face tracking to work with VRCFaceTracking. However, most VRChat Av3.0 Avatars should have basic eye tracking support as is. You can learn more about how face tracking in VRChat works if this is confusing.
Avatar Setup
If you have a working hardware and software setup, or only want to get started with setting up avatars for using with VRCFaceTracking, you should follow the Avatar Setup Guide